Delegated Administrator Privileges
The Delegated Administrator (DA) of a department possess comprehensive control over all user operations, excluding specific privileges reserved for the MSI Administrator. This help page provides an overview of the privileges available for the delegated administrator.
For more details about the privileges available to a Delegated Administrator, refer to our DA Privileges help page.
Note
- Make sure that your device is connected to the ZScaler Client Connector app before accessing the Delegated Admin Console.
- If you haven't set up the ZScaler Client Connector app, please reach out to the NIC Email Division for assistance with the setup.
- If you are a Delegated Administrator handling Public Sector Undertaking (PSU) departments or organizations, connecting to the Zscaler Client Connector app is not necessary.
- If you face any issues in Delegated Admin Console, please contact the Helpdesk at helpdesk-email@gov.in.
Dashboard
The Admin Console Dashboard is the first interface you will see as soon as you login to Delegated Administrator Console. You can view various widgets displaying various data such as email Traffic Stats, Storage Reports, and Security reports, etc.
Apart from that, you can also view information such as the email address of the Super Administrator, subscription plan, and the number of licenses you own along with the number of domains, users, and groups configured overall.
To access the Admin Console Dashboard,
- Login to https://mailadmin.mgovcloud.in.
- Select Dashboard from the left menu.
You can also customize your Admin Console Dashboard to enable or disable certain widgets depending on your requirement. To enable or disable the widget of your choice,
- Click the Customize Dashboard icon in the bottom right corner of the screen.
- To enable any disable widgets, navigate to the Disabled section, and then toggle the switch to ON position.
- To disable any enabled widgets, navigate to the Enabled section, and then toggle the switch to OFF position.
- You can reorganize the widgets by dragging and dropping them in the position you find suitable.
Organization
As a Delegated Administrator, you can manage all organization configurations for your department and perform other actions related to user accounts here.
Bulk Activities
Bulk Activities in Delegated Admin Console allows you to perform specific operations for multiple users at once, rather than carrying out each action manually for every individual user. This functionality allows you to efficiently manage numerous user accounts by making changes or performing actions in bulk, avoiding the need to repeat the same tasks for each user individually.
Using Bulk Activities
You can create a CSV file using any spreadsheet application, including all the necessary details for performing these bulk operations. A Sample CSV file will be provided under each bulk operation during the import process. The format for entering the required details in the CSV file can be found in this sample file for easy data input. By using the sample CSV file, you can ensure that your data is correctly mapped with the default headers available.
Follow the below steps to perform a bulk action:
- Login to https://mailadmin.mgovcloud.in/.
- In the Organization menu, select Bulk Activities.
- Click the Schedule new activity button from the top menu.
- Select the preferred action that you want to perform from the Select Operation drop-down:
- Reset password
- Update account expiry date
Click the Browse Files button and upload the .csv file containing the necessary details to perform the chosen bulk action.
Note
- You can import a maximum of 1000 entries via CSV file at once in the mentioned bulk actions.
- Download the sample CSV file containing default headers and placeholders to view the correct format for entering information needed to delete users in bulk.
- Sample file for Reset Password
- Sample file for Update account expiry date
- On the Mapping page, you can rearrange the headers as needed between the following fields:
- Unmapped Headers - Contains headers other than the default headers.
- Headers Mapping - Displays the default headers versus the headers available in the CSV file which you uploaded. Based on the bulk action, the important headers required to perform the action will be mandatory.
- Drag and drop the Unmapped Headers to the Headers Mapping based on your preference.
- Click a header to revert it from the mapped headers to the Unmapped Headers field.
- Once done, click Proceed.
- All the details listed in your CSV file will be displayed for you to carefully review or update on the Preview Page.
- Hover over the values that are in red and click the Edit icon to enter the correct value.
- Once done, select the rows that you want to import from the list and click Proceed.
- In the Import page, enter a Name and your preferred Notification Email Address for your import.
- After setting up your import preferences, click Start.
- Click the Proceed button and verify your identity to confirm your action.
- Once verified, the import process will begin.
Note
- Every time you perform a bulk action, it is mandatory to re-authenticate your session using the MFA (Multi-Factor Authentication) method configured on your account for security purposes.
- If you do not have MFA configured for your account, you will be prompted to re-authenticate your session using your account password in a new tab or window, depending on your browser preference.
The import status page will appear, displaying whether the import is in progress or has been completed successfully, along with the number of successful and failed actions. If the status doesn't refresh automatically, you can click the Refresh icon.
Below, you'll find a detailed list of successful and failed actions for each individual user. If the specified bulk action can't be processed for certain users, they'll be marked as Failed under the status column. Once the import process is completed, an email notification will be sent to the provided email address.
Note
- The account expiry date can only be set to a future date.
- Resetting a user's password automatically logs them out of all devices.
- Once the password has been reset, users can reset their password using the Forgot Password option to access their account. Learn More.
User Management
The User Management section within the Delegated Administrator Console functions as the central hub for overseeing all user accounts within your department. Here, you can add or import users to your department, view their account information such as their name, email address, last sign-in, contact number, location, and mailbox status.
Additionally, you can view the plan assigned to each user, and the storage amount they have utilised all from the Users section.
You can select the Default view to see the user's personal information and switch to the Storage view to look at their storage information.
To change user views, follow these steps:
- Log in to https://mailadmin.mgovcloud.in/.
- Navigate to the Users section in the left pane. The users' personal information appears, which is the Default View.

- To view the users' storage information, click on the Change View icon (four horizontal bars) in the upper right corner and select Storage View. You can see the users' storage information.

- Clicking on the Summary button will display plan names, the total license count, and the used and available no. of licenses.
You can also customize the columns displayed in the Users section. To customize, click on the Manage column icon on the top right corner and select or deselect the columns from the list. By default, the Name & Email columns cannot be removed from the display.
Use the Filter options to search users by role (Super Administrator, Administrator, Custom Administrator), user status (Users without Mail Account, Blocked Users, Expired Users), and other filter options like Designation Mailbox, Date of Expiry, and Date of Retirement.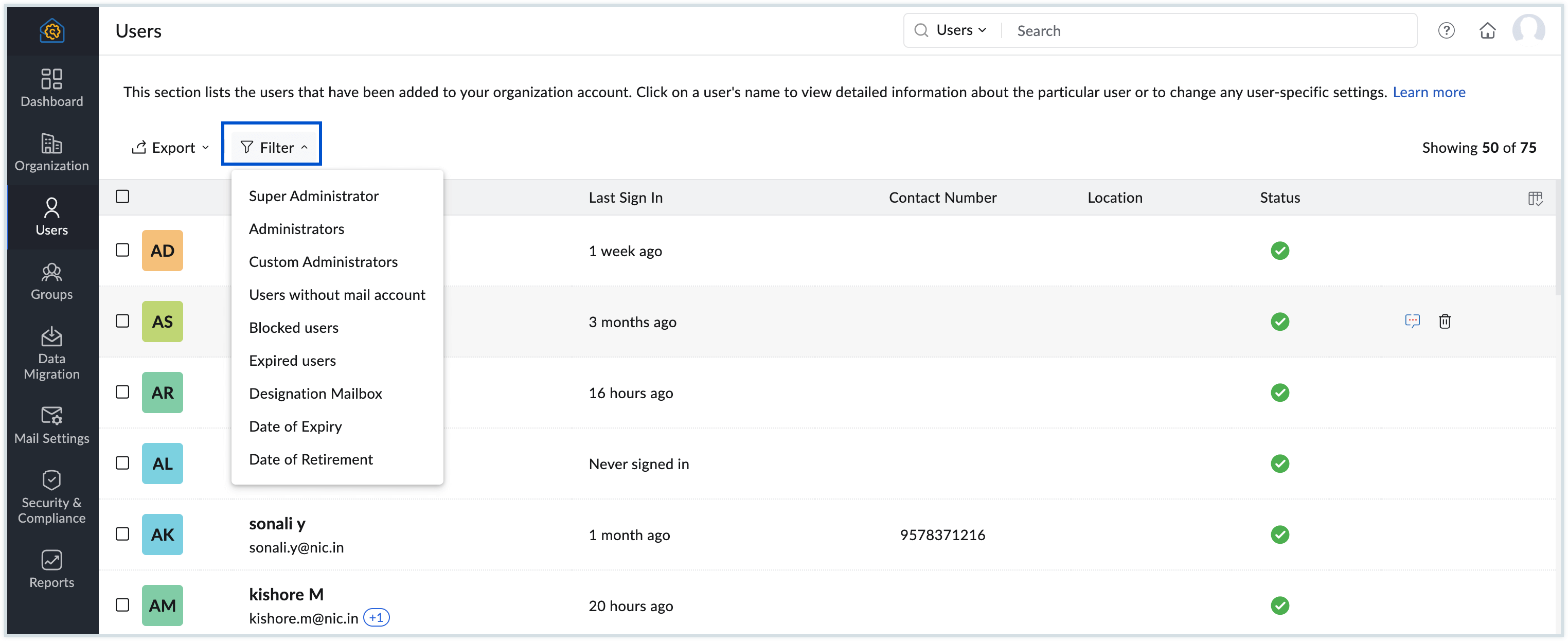
Export User details
You can easily export user account details from the Admin Console. Follow the steps below to export user information based on your needs:
- Log in to https://mailadmin.mgovcloud.in/.
- Navigate to the Users section in the left pane.
- Click the Export button located in the top pane to export. This will export all user details by default.

- To export information for specific users, select the users from the listing using the selection box. After selecting the users, click Export selected users details.

- You can also export users based on specific filter criteria. Apply any of the available filters to narrow down the users you want to export. Once the filter is applied, click Export Filtered Users Details.

- The exported file will contain basic user information, including:
- First Name
- Last NameEmail
- AddressRole
- Last Login Time

- You can further customise the export by including additional fields. These additional fields may include:
- Profile Details
- Email Aliases
- Mailbox Addresses
- You can choose to export all or any combination of these additional fields along with the basic information.

- If necessary, you can also choose to export the file as a password protected file for added security.

- After selecting your export options, the exported file will be sent to your email address as a download link.
- Click on the link to download the exported file in ZIP format.
User Addition - via eForms for Government Ministries / Departments
As a Delegated Administrator for a Government Ministry or Department, you do not have the privilege to directly add new users from the NICeMail services Admin Console. Instead, new user account creation must be initiated by the users themselves through the eForms platform. Once a user submits the request via eForms, you, as the delegated admin, can review and process the request from within the eForms interface.
Note
- Ensure that your device is connected to the ZScaler Client Connector app before accessing the eforms platform.
- Make sure you have Delegated Admin privileges to access the Delegated Admin Panel in eForms.
- If you do not have Delegated Admin privileges in the eForms platform, please reach out to eforms@nic.in.
Steps to accept user creation requests via eForms:
- Log in to https://eforms.nic.in/OnlineForms using your NICeMail services account.
- Navigate to the Delegated Admin Panel under Dashboards in the left pane.
- In order to accept account creation requests, you will be required to authenticate yourself on the eForms platform:
- Click the Authenticate Yourself on New Email Platform button.
- You’ll be redirected to the NICeMail Services login page.
- Enter your account credentials and log in.
- Once successfully authenticated, you’ll be redirected to the Delegated Admin Panel in eForms. This is a one-time authentication process, you won’t be prompted to authenticate again.
- Select Delegated Admin Panel from the left pane if not already open.
- You will see a list of single or bulk user account creation requests submitted by users that are currently pending action.
- You can also use the General Filters section to filter and refine your request list.
- Click the Action button next to the request you want to process and select Create ID / Mark as Done to proceed.
- Fill in the Remarks column if needed, and then click Create ID.
- You will receive a pop-up confirming that your request has been received successfully.
- In the pop-up, click Click here for Details to view the request details.
- To view the status of your requests, click Under Process Requests in the Delegated Admin Panel.
- To track a specific request, click the Track icon in the Action column next to the preferred request.
Once the request has been successfully completed, all stakeholders and the user(s) will be notified via email and SMS about the successful creation of the email ID.
Note
In the case of bulk user creation requests, follow the same steps as mentioned above. These requests are also processed similarly, and relevant updates and notifications will be sent accordingly.
User Addition - for Public Sector Undertaking Organizations
If you are a Delegated Administrator handling Public Sector Undertaking (PSU) Organization, you can create new user accounts directly from the NICeMail Services Delegated Admin Console.
Follow the below steps:
- Log in to https://mailadmin.mgovcloud.in and select Users in the left pane.
- Click Add on the top menu. The Add users page appears.

- Enter the user's First Name and Last Name in the respective fields.
- The Username will get filled automatically based on the First Name and Last Name provided. You can Edit the Username field, if required.
- You can either enter a password or click Auto-generate to create a password for the user automatically. The password must consist of a minimum of 8 characters, including at least one numeric character, one special character, and one uppercase and one lowercase letter.
- Check the Force user to change password on first login option to prompt the user into changing the password set by the Delegated Administrator during his/her first login. If you check this option, users will not be able to access their mail account before changing their password.

- Fill the Remarks field with required details, if necessary.
- Once done, click Add.
The user account will be added to the department.
User Deactivation
Delegated Administrators have the option to deactivate user accounts from the Admin console. When a user is deactivated, their access to their mailbox is suspended, along with a set of additional restrictions within their mailbox, as chosen by the Delegated Admin.
Follow the steps given below to make a user inactive:
- Log in to https://mailadmin.mgovcloud.in/.
- Navigate to Users in the left pane.
- Click the Inactivate icon next to the user whose account you want to deactivate under the Status column.

- Deselect the actions that you would prefer not to perform while deactivating the user account in the deactivate dialogue box :
- Block incoming emails
- Block email forwarding
- Remove from group
- Remove email aliases
- Once done, and click Disable.

- You'll be prompted to re-authenticate your session to verify your identity for security reasons.
- Once deactivated, the user cannot log in to their account until reactivated by the admin.
Inactive Notification
As a Delegated Administrator you will receive an email notification every week, containing a list of email accounts that have not been accessed (Dormant accounts) by the department users for one month or more.
Activate User accounts
When a user account has been deactivated or marked as inactive, it must be reactivated for the user to regain access to their account. Once reactivated, users can resume their normal activities within their mailbox and access other Zoho applications (such as CRM, Projects, and Invoice).
Note
Please note that when an account is reactivated, any restrictions applied during deactivation, such as removal from groups, deletion of email aliases, and blocking of email forwarding will not be automatically reinstated. These settings must be manually reconfigured or re-added, as they are removed in the deactivation process.
To reactivate a user account, follow these steps:
- Log in to https://mailadmin.mgovcloud.in/.
- Navigate to the Users section in the left pane.
- Click the Activate icon next to the user's name under the Status column.
- Select the actions you want to resume when activating the user account.
- Once done, click Enable.
- You'll be prompted to re-authenticate your session to verify your identity for security reasons.
Note
- Every time you activate or deactivate a user account, it is mandatory to re-authenticate your session using the MFA (Multi-Factor Authentication) method configured on your account for security purposes.
- If you do not have MFA configured for your account, you will be prompted to re-authenticate your session using your account password in a new tab or window, depending on your browser preference.
Delete Users
Note
Deleting a user account is a sensitive operation. Once a user is deleted, you will not be able to recover the user's mail account and its associated emails. If required, you can choose to export the user's mail account. Please contact your IT Helpdesk at helpdesk-email@gov.in for more details.
To delete an existing user from your department or bulk remove multiple users:
- Log in to https://mailadmin.mgovcloud.in/ and select Users in the left pane.
- To delete a single user, hover over the respective user's name from the listing, click the Delete icon.
- Then, select Delete from all NIC services and re-authenticate your session to confirm the action.

To delete multiple users, select the users from the listing using the selection box, click the Delete button from the top pane and re-authenticate your session. You can delete up to 25 users with this method. The selected users will be deleted from your department .
Note
- Every time you want to delete a user or multiple users, you will be required to re-authenticate and verify your identity to ensure that only authorized persons can perform these sensitive actions.
- Re-authentication will be done using the MFA (Multi-Factor Authentication) method configured on your account for security purposes. If you do not have MFA configured for your account, you will be prompted to re-authenticate your session using your account password in a new tab or window, depending on your browser preference.
Accessing user details
- Log in to https://mailadmin.mgovcloud.in/ and select Users in the left pane.
- Click the Filter icon on the top pane. The list of filter options will appear.
- Click on the desired filter option. You may choose one of the following filter.
- Super Administrator
- Administrator
- Users without mail account
- Blocked users
- Designation Mailbox

The results will be displayed based on your suggestion.
Update Work Profile
In the NIC Profile Details section, you can view and edit the user's work profile information that they provided during their first-time login. To update a user's work profile details, follow the steps below:
- Log in to https://mailadmin.mgovcloud.in/.
- Navigate to the Users section in the left pane.
- Click on the user whose work profile details you want to update.
- Select NIC Profile Details from the top menu.
- Here you can view the selected user's work profile details. Click the Edit button in the top right corner and make the necessary changes.
- Once done, click Update. The work profile information of the selected user will be updated.
Personal Information
In this section, you can view detailed information about a user's profile, including the following information:
- Personal Information - Displays the user's personal information, such as First Name, Last Name, Nickname, and Gender.
- Personal Address - Displays the user's personal residential address.
- Work Address - Displays the user's work address.
- Account Information - Displays the account creation time, last login time, last password time, timezone and the unique identification number ( User ID ) of the user account.
- Role - Displays the role of the user within the department.
- Used Storage - Displays the overall storage used by the user in relation to the total allocated storage.
- Status - Mentions if the user's status is active or inactive.
- Services Enabled - Indicates whether the Mail, Calendar, and Contacts services are enabled for the user.
- Auto Disable Date - Displays the date when the user's account is scheduled to be automatically disabled, if applicable.
To update User Profile Information
You can edit the user's profile information or add new details at any time. You can also change the user's role, enable or disable their Mail, Calendar, and Contacts services, or update both personal and work profile information of the user. To do the same, follow these steps:
- Log in to https://mailadmin.mgovcloud.in/.
- Navigate to Users in the left pane. You will be taken to the user listing with all the users of your department.
- Select the user whose Personal information you would like to edit.
- Under Personal Information, click Edit.

- Update the existing information or add new details.
- Once done with the changes, click Save changes. The details will automatically be updated in the user's Personal Information.
Change Display Name
To change the Display Name / Send Mail as name of a user, follow the steps below:
- Log in to https://mailadmin.mgovcloud.in/.
- Navigate to the Users section in the left pane.
- Click on a user and select Personal Information from the top menu.
- In the personal information section, the first and last name displayed will be the default display name for all email addresses associated with that user account.
- Click the Edit button in the top-right corner, update the first and last name as required, and then click Save Changes.
- The display name of the user will be updated.

Update User Account Expiry Date
As a Delegated Administrator of your department, you can designate a specific date for user accounts to be automatically disabled. After the accounts reach their expiration date, all mailbox functions will be disabled, and the user will no longer have access to the account.
To set or update a user account's expiry date, follow the steps below:
- Log in to https://mailadmin.mgovcloud.in/.
- Navigate to the Users section in the left pane.
- Click on the user whose account expiry date you want to update.
- Select Profile Information from the top menu.

- Navigate to the Auto Disable On section and click the Edit icon.

- Enable the Automatic Disabling checkbox and select the preferred date when the user account should be disabled.
- Once done, click Update. The user account expiry date will be updated.

Note
An email notification will be sent to users whose account expiry dates fall within the next 30 days, at regular intervals. Additionally, a SMS notification will also be sent.
Groups
As a Delegated Administrator, you can view the list of groups to which a specific user belongs or add them to groups from the Groups section. To do the same, follow the below steps:
- Log in to https://mailadmin.mgovcloud.in/.
- Navigate to Users in the left pane, and click on the preferred user.
- Select Groups from the top menu. All the groups that the user is part of will be listed here.
- Group Name/Email address - Mentions group name and the mailbox address of the group.
- Role - Displays whether the user is a Member or Moderator of the group
- Hover over the group and click the Delete icon to remove the user from the group.
- You can also remove the user from multiple groups by selecting them using the checkboxes and clicking Delete from the top pane.
- To add the user to a new group, click the Add icon at the top pane and select the group to which you want to add the user from the list, then click Submit. The user will be added to the selected groups.
You can also use the filter option and view the list of groups in which the user is a moderator or owner separately.
Mailbox Settings
In this section, the Delegated Administrators can manage the mailbox operations of a user, such as managing email aliases, viewing delegated mailbox of users, mailbox access, restricting mailbox actions, etc.
Email Alias
Email Alias can be understood as nicknames of a user's primary email account. With the help of an email alias, a user can have multiple email addresses within one mailbox. That is, all the emails sent to the alias account will be delivered to the same mailbox as the primary account.
Email Alias behaviours:
- When you add an email alias, the user will be able to send/ receive using the email alias.
- The additional email aliases will be added to the From drop-down, using which the user can select the From address for the particular email.
- The email alias can be used for only one user and cannot be reused unless the first created one gets deleted.
- Once added, the email alias can be used to login into the account.
- The email alias can also be used to configure email clients.
- Email Filters can be used to organize the emails that arrive at different email aliases.
- Use 'To/ Cc' contains filter condition
- Apply the action Move to folder/ Apply label for classifying emails.
Follow these instructions to view the email alias of a user:
- Log in to https://mailadmin.mgovcloud.in/.
- Navigate to Users in the left pane, and click on the user you want to assign an Email Alias.
- Select Mailbox Settings from the top menu and select Email Alias.
- Click the Add button.

- Enter an Alias username and then choose the domain using which you want to create the alias.
- Once done, click the Add button.

The Alias username of the user will be added.
Delegated To
In the Delegated to section of Mailbox settings, you can view the user accounts to which a user's mailbox has been delegated. Additionally, you can view the mailboxes delegated to a certain user from this section. To view the user accounts to whom the user's mailbox is delegated:
- Login to https://mailadmin.mgovcloud.in/.
- Navigate to Users from the left menu and select the user whose mailbox you want to delegate.
- Select Mail settings from the top menu.
- Go to the Delegated to section.

- Here, all the user accounts to whom the user's mailbox has been delegated will be listed, along with the status of the delegation.
- You can also Filter the delegates based on Permissions and Status.

Storage Settings
The Storage settings section in Delegated Administrator Admin Console offers a concise overview of email and eDiscovery data storage used by users.
Given below are the detailed instructions for Delegated Administrators to access users' storage usage information:
- Log in to https://mailadmin.mgovcloud.in/.
- Navigate to Users in the left pane and select the user.
- Select Storage from the top menu. The storage details of the selected use will be displayed.

Security
In the Security section of the User's info page, you can manage and update key security settings for specific users. This section provides options to:
- Change Password : View and update the user's password.
- Recovery Mobile Numbers : Manage the user's registered phone number for account recovery.
- Geo Fencing : Allow access only from specific locations to prevent unauthorized logins.
- TFA : Reset the user's TFA.
Change User account password
As a Delegated Administrator of your department, you have the privilege to update a user account's password. Follow the steps below to reset a user account password.
- Log in to https://mailadmin.mgovcloud.in/ and navigate to Users in the left pane.
- Search and navigate to the user you want to change/update the password.
- On the user's info page, navigate to Security and then Change Password in the left menu.
- Enter the password you want to set for the user and confirm the same again.
- You can check the Force user to change password on first log in option if you don't want the user to continue with the password provided by you.
- You can check the Sign out from all devices option to make sure the account is secure.
- Once done, click Change.
- You will be redirected to verify your identity to perform this action.

Once verification is complete, the password of the user will be updated. After updating the password, you can share the password to the respective user so that they can log in to their account.
Note
- Every time you want to change a user’s password, it is mandatory to re-authenticate your session using the MFA (Multi-Factor Authentication) method configured on your account for security purposes.
- If you do not have MFA configured for your account, you will be prompted to re-authenticate your session using your account password in a new tab or window, depending on your browser preference.
- This additional re-authentication step helps protect your account by ensuring that only authorized users can perform this sensitive action.
Update Recovery Mobile Numbers
To update a user's recovery phone number, follow these steps:
- Log in to https://mailadmin.mgovcloud.in/ and navigate to Users section in the left pane.
- Search and navigate to the user you want to add recovery mobile number.
- On the user's info page, navigate to Security.
- In the left pane, click on Recovery Mobile Numbers to view the recovery mobile numbers associated with the selected user.
- Click the Add button to add a new recovery mobile number.

- Enter the new mobile number, and select the Set as contact number checkbox if you want the added number to be displayed as the contact number in the user's profile section.
- Once done, and click Add.

- Enter your account credentials to confirm the update. The recovery mobile number for the selected user will be updated accordingly.
- After adding a new recovery mobile number, remove any previously added numbers from the list to avoid any potential conflicts. This ensures that all recovery-related actions are directed only to the newly added mobile number.

Geo Fencing
Geo-fencing is a security feature in NICeMail that restricts account access based on geographical location. Administrators can define allowed countries or regions, ensuring that users can sign in only from trusted locations. When a user attempts to log in, NICeMail verifies their geographical location. If their login attempt originates from a location not listed in the allowed countries, access will be blocked. If the login is from an allowed region, access will be granted without any issues. This helps prevent unauthorized access attempts from unfamiliar or potentially risky locations.
Note
By default, India will be listed as an allowed country for all NICeMail accounts. However, administrators can configure additional locations for specific users. Users can also manage their own geo-fencing settings through the My Account page. Learn More.
Follow the steps below to configure geo-fencing for individual users:
- Log in to https://mailadmin.mgovcloud.in/.
- Navigate to Users section in the left pane.
- Search and select the user whose geo-fencing settings you want to configure.
- On the User Info page, go to the Security section.
- In the left pane, click on Geo Fencing to view the list of allowed countries for that user.
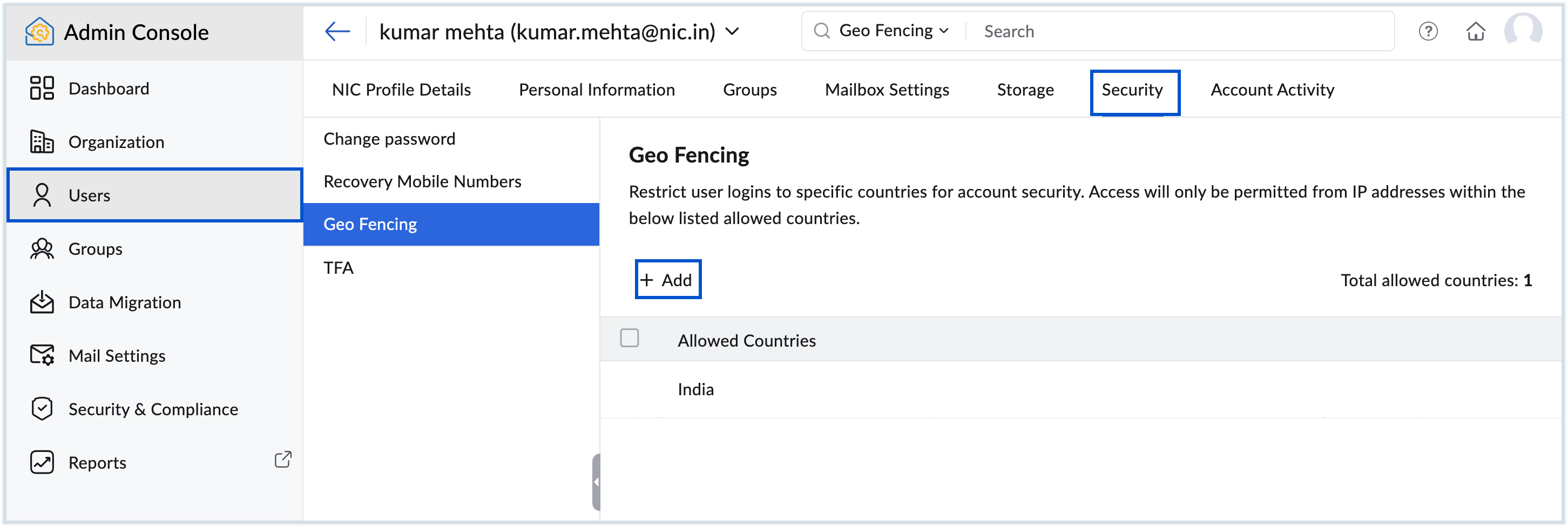
- By default, India will be listed as an allowed country for all accounts.
- Click the Add button to include additional allowed locations.
- Search for the required country or region and select it.
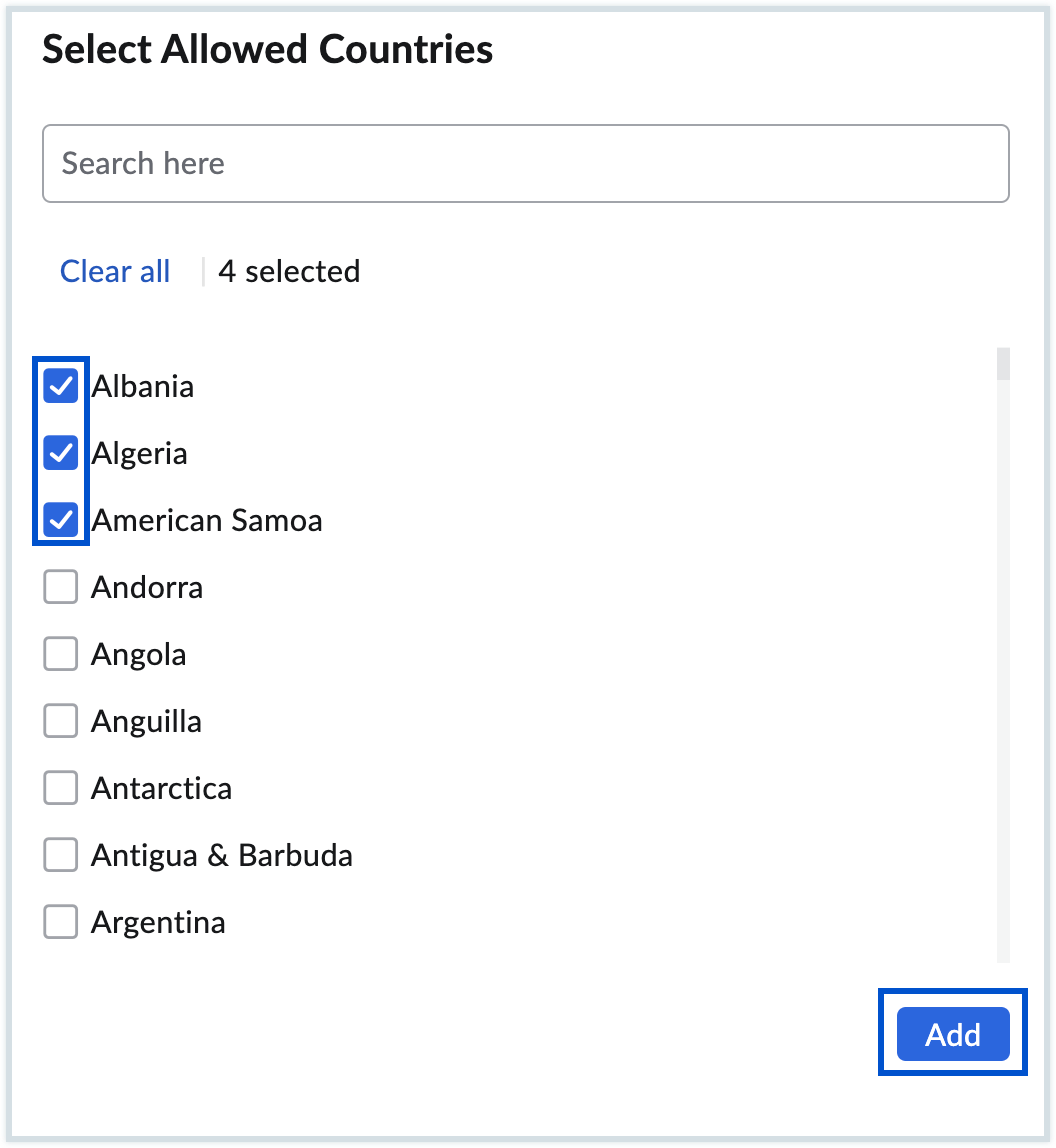
- Once added, geo-fencing will be enabled, allowing access only from the configured locations.
- To remove a country, click the Delete icon next to the country's name.
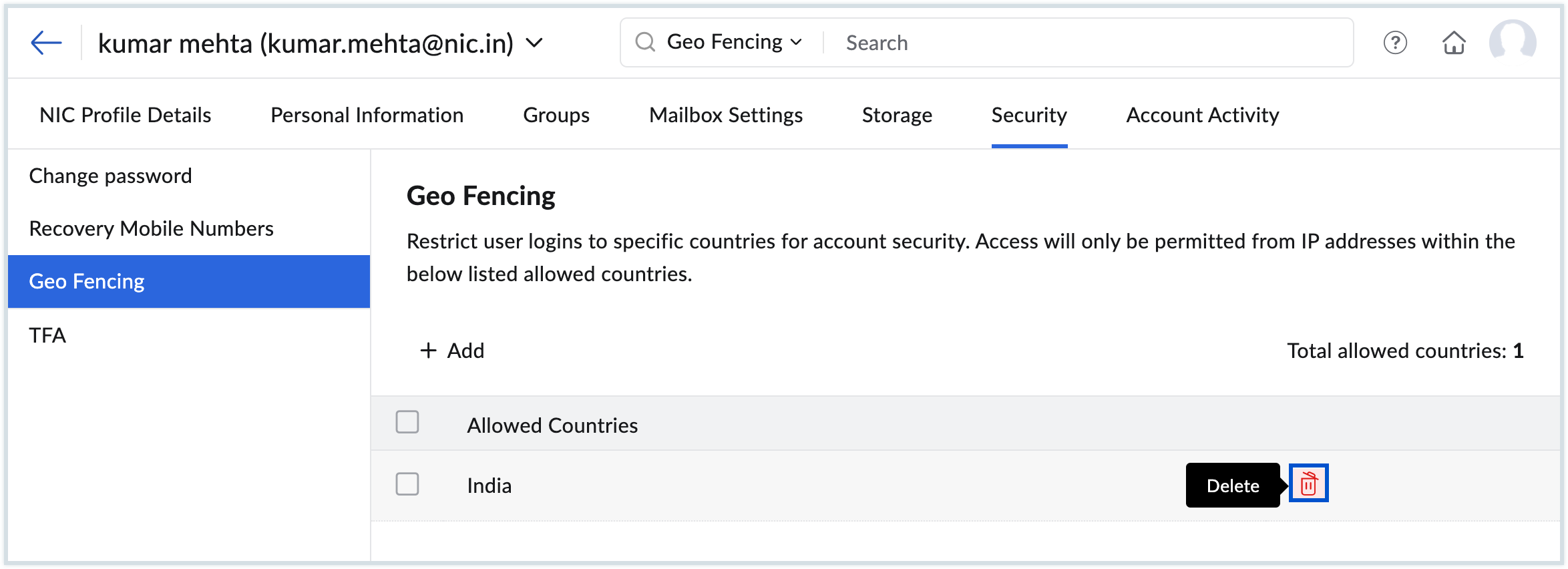
TFA - Two-factor Authentication
Multi-factor authentication (MFA) is the process of using a known key and a randomly generated unknown key together to secure an account. In addition to creating a strong password, configuring MFA for your account provides an additional layer of security, ensuring that your account remains safe and reducing the chances of your data being compromised.
How Two Factor Authentication works:
Access via a web browser:
- Step 1: User logs in with their Username and Password.
- Step 2: If the entered password is correct, the user will receive a unique and random one-time password. (via SMS or QR Code app as per TFA configuration)
- Step 3: Provide the one-time password (OTP) in the browser. If correct, access to the account is granted.
Access via GOV Mail Apps for iOS and Android:
NICeMail provides mobile applications (iOS and Android) that allow you to access your NICeMail account with its full set of features from your smartphone. You can securely log in to your account via these apps using two-factor authentication. After the initial login, you won't be asked to log in again unless the account is logged out for any reason.
- Step 1: User logs in with Username and Password.
- Step 2: User gets a secure code via SMS or QR Code app linked with the account during set up as per TFA configuration.
- Step 3: The user provides the secure code in the mobile app, to access the account.
Reset TFA
In case a user might want to reconfigure their TFA settings or has lost access to their OneAuth app, you can reset their TFA settings to allow them to reconfigure their TFA settings again.
To reset the TFA of a user,
- Log in to https://mailadmin.mgovcloud.in/
- Navigate to Users in the left pane and click the user you would like to reset TFA.
- Go to Security settings, click TFA, and click Reset TFA.
- You'll be prompted to re-authenticate your session to verify your identity for security reasons.
- Once verified, two-factor authentication (TFA) will be reset for the user.
Once reset, the user can set up their TFA mode afresh during sign-in, as all previously configured TFA settings will be deleted, requiring them to reconfigure their settings to regain access to their account.
Note
- Whenever you make any changes to the TFA settings of a specific user, it is mandatory to re-authenticate your session to ensure that only authorized users can perform this sensitive action.
- Re-authentication will be done using the MFA (Multi-Factor Authentication) method configured on your account for security purposes. If you do not have MFA configured for your account, you will be prompted to re-authenticate your session using your account password in a new tab or window, depending on your browser preference.
- For TFA (Two-Factor Authentication) updates, re-authentication is required every five minutes after you verify your identity. During this five-minute window, you can make additional changes without needing to re-verify. However, if you attempt to make a change after this period has elapsed, you will need to verify your identity again.
Account activity
As a Delegated Administrator, you can view the activity of any user which includes their login history and session history from the Account Activity section.
Accessing User Login history
This section will provide a comprehensive overview of the user's login activity spanning the past 90 days, including details such as the utilized services, IP address, login times, session durations, web browser information, and referrer data. To access user login history:
- Log in to https://mailadmin.mgovcloud.in/ and navigate to Users in the left pane.
- Search and navigate to the user you want to view the account activity.
- On the user's page, navigate to Account Activity on the top menu and then choose Login History in order to view the same for the specific user.
Accessing Session history
The active sessions at a given time is shown in Session History. Active sessions are unique logins to the account. For example, if a user signs into his/her account from the laptop alone, one active session is recorded. If they sign in using their mobile too, two active sessions are shown. If multiple users login to the same account, then the respective no. of active sessions are displayed. Once they sign out of their accounts, there will be no active sessions. To access user's session history:
- Log in to https://mailadmin.mgovcloud.in/ and navigate to Users in the left pane.
- Search and navigate to the user you want to view the account activity.
- On the user's page, navigate to Account Activity on the top menu and then choose Session History in order to view the same for the specific user.
Group Management
Groups in the Delegated Administrator Console display all the groups created within your department. You can create different types of groups to fulfill various requirements of your department and add users to them. A user can be part of multiple groups, each of which will have a generic email address.
Note
Currently, Delegated Administrators can view and manage all distribution lists only through the old email service platform. Once the groups are migrated to the new NICeMail services platform, you will be able to perform the actions listed in the Group Management section.
To access or create new groups within your department,
- Login to https://mailadmin.mgovcloud.in.
- Navigate to Groups in the left pane.
All the groups created within your department will be listed here along with their Name/Email Address, access permissions, the number of members within the group, and the number of emails awaiting moderation.
Creating Groups
- Login to https://mailadmin.mgovcloud.in.
- Navigate to Groups in the left pane.
- Click Create to add a new group. You will be taken to the Add Group page.
- Enter a group name and email address of your choice. You can also add a description and profile picture if you find it necessary.
- After giving in the necessary details, choose what kind of group you would like to create by picking Who can send emails to your group.
- Everyone — Public Group
- Anyone can send emails to the group.
- All the emails will be delivered to all the group members.
- Organization Members — Organization group
- Only the members of the same organization/department can send emails to the group.
- When others send emails to this group, the email can be moderated/ bounced to senders, based on the option chosen in the Email Moderation section.
- Group Members — Private Group
- Only the group members can send emails to the group.
- When others send emails to this group, the email can be moderated/ bounced to senders, based on the option chosen in the Email Moderation section.
- Only Moderators — Restricted Group
- Only the group moderators can send emails directly to the group.
- When others send emails to this group, the email will be moderated. However, the individual member/ moderator permissions can also be customized from the Members section.
- Everyone — Public Group
- Once done, click Proceed.
- You will be taken to the Select Members page. Click the Select members type drop down to specify how you want to add members to the group:
- Select members manually - Choose this option to manually add users to the group. Click the Add button on the top pane, then click Search and Add Organization Members. Select the users you wish to add by clicking on the Add button next to the users. Once all users are selected, click Add on the right-bottom corner. The selected members will be added to the group.
- Select members using criteria - Choose this option to add members to the group based on certain criteria.
- Select the Condition Type from the available options:
- AND - Only if all the conditions match, will the user be added to the group.
- OR - If any of the conditions you provide match for a user, they will be added to the group.
- Advanced - You can combine both AND & OR condition types within a single condition.
- Select the preferred condition, parameter, and value based on which the user should be added from the available options. Once done, click Create.
- Select the Condition Type from the available options:
- Then, click Proceed.
- A confirmation page appears with the message Group created successfully. You can do the following actions from this page:
- Click the copy icon and share the group email address
- Click Go to created group to edit the group details
- Click Add more groups to create a new group.
Delete Groups
You can either delete a single group or multiple groups from the Groups listing page. To delete a single group,
- Login to https://mailadmin.mgovcloud.in.
- Navigate to Groups in the left pane.
- Hover over the group you want to delete and click the Delete icon.
- You'll be redirected to re-authenticate your session and verify your identity before confirming the deletion.
You can delete multiple groups by selecting them and clicking the Delete button in the top menu. When a group (distribution list) is deleted from the Delegated Admin Console, users will no longer be able to send or receive emails through this group, and it will be removed from other associated applications, such as Calendar. Please note that once deleted, the data cannot be retrieved.
Note
- Whenever you want to delete a single group or multiple groups from your department, it is mandatory to re-authenticate your session to ensure that only authorized users can perform this sensitive action.
- Re-authentication will be done using the MFA (Multi-Factor Authentication) method configured on your account for security purposes. If you do not have MFA configured for your account, you will be prompted to re-authenticate your session using your account password in a new tab or window, depending on your browser preference.
- Re-authentication is mandated every 5 minutes after you verify your identity. If you try to delete another group within this 5-minute window, you won’t need to verify your identity again. However, if you attempt to delete a group after the 5-minute period from your last re-authentication, you will be required to verify your identity again.
Manage Columns
You can customize the columns displayed in the Groups section using the Manage columns option. To customize, click on the Manage column icon on the top right corner and select or deselect the columns from the list,
- Access Level
- Moderation
By default, the Name & Email and Member Count columns cannot be removed from the display. Click on the Filter option from the top menu to filter the groups that have been moderated by you.
Group Settings
You can view and manage the members of the group, emails awaiting moderation, and modify other preferences of your group from the Groups settings page. To access the group settings of any of your groups, click on the group from the listing.
General Settings
- Click on the General tab in the Group settings page to access General settings. You can edit the following group details from the General settings:
- Group Name
- Group Description
- Group photo
- Once you've edited the details, click on the tick icon to save the changes made to the group name or description. Alternatively, click Update when updating the profile photo.
Member Settings
Clicking on the Members tab or Dynamic Members tab from the Group settings page will open the Member settings page. All the users in this group will be displayed in the Members tab and you can add, import, or delete users from here.
Add Members
To add member to a group,
- Login to https://mailadmin.mgovcloud.in.
- Navigate to Groups in the left pane and select Distribution List.
- Navigate to the Member settings page of the relevant group.
- Click on the Add option from the top menu.
- You can choose one of the following options to add members to the group:
- Search and add organization users - Choose this option from the dropdown and select the users you wish to add by clicking on the Add button next to the users. Once all users are selected, click Add on the right-bottom corner. The selected members will be added to the group.
- Add members using email address - Choose this option from the dropdown to add users who are not a part of your organization. Enter the email address in the pop-up that appears and click Add. An invite email will be sent to the external members' email addresses. Once, they accept the invite they'll start receiving emails sent to the group.
- Once the users are added, they will be listed in the Members tab.
- To modify the criteria of a dynamic group,
- Navigate to Groups in the left pane.
- Navigate to the Dynamic Member settings page of the relevant group.
- Click on the Edit Criteria button from the top menu.
- Make the required changes and click Update.
Import Members
You can import members to the group via CSV or TXT file. Click on the Import option from the top menu to import users. Click on the Browse files button to upload the relevant CSV or TXT file with the user information. You can download the sample file with default headers and placeholders, which provides the format for entering the details in the CSV file.Once the file is uploaded, click Import. The organization members in the CSV orTXT file will be added to the group.
Please note that, any external email addresses in the file will not be processed. Duplicate and existing member email addresses will be skipped.
Delete Members
You can delete members from the group in one of two ways.
- Remove selected users - Select those members from the listing that you wish to delete and click Remove from the top pane to remove them from the group.
- Bulk remove - Click Bulk Remove from the top pane to delete the members using a CSV or TXT file. Click on the Browse files button to upload the relevant CSV OR TXT file with the user information. You can download the sample file with default headers and placeholders, which provides the format for entering the details in the CSV or TXT file. Once the file is uploaded, click Remove.
Moderation Settings
Depending on whether the group is public, organization, private, or moderated group, only emails from certain users will be delivered directly to the group members. Emails from users without the permissions will be sent for moderation. These emails are displayed in the Moderation tab in the Group settings.
Group moderators can then choose to approve or reject the email. Approved emails will be delivered to the group members while the rejected emails will be bounced back. Select the emails you wish to perform an action on and click on Approve or Reject option from the top menu. You can also moderate each email by hovering on the email from the listing and clicking on the Approve or Reject icon from the right corner.
Group Moderators
Group moderators can add members to the group, moderate emails, and have access to the group's notifications and advanced settings. A group can have multiple moderators. When a moderator-only group is created, only the group moderators can send emails to the group. Emails sent by any other person will be sent to the Moderation tab from where the moderators can approve or reject them.
In the case of other groups, such as a private group, or an organization-only group, etc., emails breaching the permissions set for the group will be sent to the Moderation tab. The Group moderators can approve or reject them after reviewing the emails.
To change the permission of a user from a member to a moderator,
- Login to https://mailadmin.mgovcloud.in.
- Navigate to Groups in the left pane and select Distribution List. All the groups created under your department will be listed.
- Click on the group in which you'd like to add moderators.
- Navigate to the Members tab and locate the user whom you want as a group moderator.
- In the Role column, click the drop-down next to Member. A second option named Moderator will be displayed.
- Click Moderator. Now the user will be a group moderator and he/she can add new members.
Advanced Settings
You can manage the email policy, notifications, permissions, and much more from Advanced Settings. Follow these steps to access the Advanced settings of an email group by following the below steps:
- Login to https://mailadmin.mgovcloud.in.
- Choose Groups from the left menu. All the groups you are a part of will be listed here.
- Click on any group from the listing and select Advanced Settings tab from the top pane.
Clicking on the Advanced Settings tab will display the following email group settings:
- Email Policy
- Permissions
- Notifications
- Group Alias settings
- Email delivery settings
- Auto Response
- Failure Threshold
- Email Restrictions
- Domain restrictions
Email Policy
Email policies are used to enforce certain restrictions that comply with your department guidelines. You can apply an existing email policy to your group by choosing the relevant policy from the dropdown.
Permissions
You can modify the following settings from the Permissions section:
- You can choose who can send emails to the group - everyone or organisation members or group members or only moderators.
- And what action has to be taken if others send emails to this group - Hold the email for moderator approval or bounce the emails.
Notifications
From the Notifications settings, you can enable notifications when the following events occur:
- When an email is sent for moderation
- When an email is rejected
- After an email has been approved or rejected
- Suppress mail notification on member addition or deletion
Group Alias
Group email aliases are an additional email address for the group email address. You can send/ receive emails of the group using the Group alias. To view or add group alias:
- Login to https://mailadmin.mgovcloud.in.
- Choose Groups from the left menu. All the groups you are a part of will be listed here.
- Click on any group from the listing and select Advanced Settings tab from the top pane.
- Navigate to Group Alias settings in Advanced settings to add an alias.
- Enter the desired email address and choose a domain from the dropdown.
- Select the checkbox whether you want to add it as the Mailbox Address.
- Click on the Add button to create the group alias.
Email Delivery
You can enable or disable the following settings from the Email Delivery section:
- Deliver emails only if the group address is in TO or CC
- Allow members to send emails using the group email address as the From address
Auto Response
The Auto-Response setting can be used to configure automatic reply templates based on the sender's type in the groups. The types of senders are listed under the Send to section. You can set up Auto-Response based on the following type of senders:
- Organization members part of the group - These are the members who are part of the organization and the group to which the email is received.
- Organization members outside of the group - These are the members who are part of the organization but not a member of the group.
- External members part of the group - These are the members who are not a member inside the organization but a part of the group.
- External members outside of the group - These are the members who are not a member of the organization as well as the group.
The Template Status section will indicate whether or not the auto-response template has been configured. If the template is not configured, click on Add Template given to the right of each sender type. In the compose window provide the response template for the chosen type of sender. You can make use of the formating tools given on top of the compose window. Click Add to save the auto-response template.
You can Edit/ Remove the configured response template by using the icons provided on the right end of each response type.
Failure Threshold
You can set a failure threshold for failed email deliveries to the group members. If an email from the group to a group member does not get delivered and gets bounced back continuously and crosses the set threshold, any future emails to that member will automatically be skipped. If the email is successfully delivered after a few failed deliveries, provided the count is less than that of the threshold value, the failure count automatically resets itself to 0. You can set a failure threshold value between 10-100.
For example, consider a group named Monthly Updates and Kumar.mehta@nic.in is a group member. Let's say you set the failure threshold to 10. If the emails addressed to Kumar Mehta from the group gets continuously bounced back and crosses 10, any emails sent from the group to Kumar Mehta in the future will automatically be skipped.
You can see the failure count of each member in the final column of the Members section of the Group. You can choose to reset the failure count of any member by selecting the members from the list using the checkbox and clicking the reset button from the top pane.
Email Restrictions
You can add email addresses of your choice in this section and choose an action for the emails sent from the address,
- Login to https://mailadmin.mgovcloud.in.
- Choose Groups from the left menu. All the groups you are a part of will be listed here.
- Click on any group from the listing and select Advanced Settings tab from the top pane.
- Navigate to Email restrictions from the left pane.
- Click the add button to enter the email addresses and choose one of the following actions:
- Allow emails
- Hold emails for approval
- Reject emails
- Once done, click Add.
Domain Restrictions
You can add domains of your choice in this section and choose an action for the emails sent from the domain:
- Login to https://mailadmin.mgovcloud.in.
- Choose Groups from the left menu. All the groups you are a part of will be listed here.
- Click on any group from the listing and select Advanced Settings tab from the top pane.
- Navigate to Domain restrictions from the left pane.
- Click the add button to enter the domain and choose one of the following actions:
- Allow emails
- Hold emails for approval
- Reject emails
- Once done, click Add.
Calendar Settings
The Calendar Settings for groups can be edited by the Owner or Moderator of the groups.
Event Creation
Members can create events in the group calendars by default. You can choose whether these events need approval by the group admin before the event gets added to the group calendar.
Overlapping Events
You can make a choice about whether you want to allow or disallow multiple calendar events to be created for the same date and time.
Event Invitation
When a group event is created, you can restrict the members who are allowed to be invited to the event. You can set the permissions such that invites are sent to group users alone, to the group and organization users, or to everyone in the organization.
Sharing Calendar with Group
Personal calendars that have been created by the group members can be shared with the group if required. The permission can be enabled, disabled, or set such that the calendar is shared after approval by the admin.
Enable / Disable Group Calendar Notifications
You can either enable or disable notifications for activities such as event addition, event update, or when an event is deleted from a group calendar.
Recent Activity
The Recent Activity tab lists the recent events made on this group by the group admins and the moderators. For example, events such as adding new users, removing exisiting users, changing the role of a user are listed under the Recent Activity tab.
You can access the Audit Logs right from the Recent Activity tab which contains the detailed organizational activities.
You also have the option to specify a particular day/week/month, or a custom timeline and the recent activities for that day/timeline will be displayed.
Data Migration Dashboard
The Data Migration dashboard in the Admin Console acts as a centralized hub for overseeing and monitoring the entire user migration process.
To view the migration statistics for your department, follow the steps below:
- Log in to https://mailadmin.mgovcloud.in/.
- Select Data Migration from the left menu.

- In the Data Migration section, you can access the following information:
- General : This section displays details such as the number of successful, failed, and ongoing migrations, storage statistics, an overall migration summary, GovDrive email stats, and a user-wise plan breakdown report.
- Live Statistics Here, you can select a specific time period to view migration statistics. You can choose between "By Count" or "By Size" options to see the respective migration data.

Mail Settings
The Restrictions section allows Delegated Administrators to control users' access to their email accounts through other email clients via POP/IMAP.
To enable or disable POP/IMAP access for user accounts:
- Log in to https://mailadmin.mgovcloud.in/.
- Select Mail Settings from the left menu. Here, you'll see all the restrictions that can be applied to user accounts.

- Choose whether to allow specific users POP access or IMAP access.
- Click the Add button and select the users you wish to grant the respective access.
Once completed, the selected users will be able to access their email accounts through other email clients using IMAP/POP accordingly.
Note
- If the option to add user accounts to allow or restrict users for POP/IMAP access is not visible, this feature may not be enabled for your department.
- Please contact the MSI Admin with NIC approval to have it enabled for your department.
Security and Compliance
The Security and Compliance section in the Delegated Administrator Admin Console provides an overview of the quarantined emails, blocked user accounts and option to schedule deleted email recovery for users.
Quarantine
The Spam Quarantine section in the Delegated Admin Console lists all the emails that have been quarantined as a result of the spam processing configured. Both incoming and outgoing quarantined emails can be processed.
The users and the delegated admin will receive an email with the list of quarantined emails along with the reason for quarantine.
Note
As a delegated administrator, you do not have the privilege to deliver quarantined emails directly. Users can deliver quarantined emails addressed to them on their own. For more details, refer to the Deliver Quarantined Emails help document.
To access the quarantined emails, follow these steps:
- Log in to https://mailadmin.mgovcloud.in/.
- Navigate to the Security & Compliance menu in the left pane.
- Select Quarantine from the left menu and choose any of the options:
- Incoming - Incoming emails which are quarantined due to organization spam settings or spam processing actions are listed here.
- Outgoing - Outgoing emails which are quarantined due to organization mail transport rules are listed here.

- Depending on your selection, emails will be categorized and listed in the following sections:
- Quarantined Emails - Emails that are currently held in quarantine and have neither been delivered nor rejected yet.
- Delivered Emails - Emails that were originally quarantined but have since been approved and sent to the intended recipients.
- Denied Emails - Emails that were rejected and denied from being delivered are listed here.
- Choose the relevant section from the top pane to view the corresponding emails.

Note
Quarantined emails will be visible in the quarantine view for 60 days from the date they were received. If no action is taken within this time frame, they will be automatically cleaned up.
Delivered and Denied Emails
All the quarantined emails that have been approved or rejected can be viewed under Delivered Emails and Denied Emails tabs respectively in the Quarantine section. All the information including the reason for quarantine and the date the emails were quarantined will be listed.
Blocked Accounts
You can view the list of all user accounts that have been blocked due to any restrictions here and unblock them if necessary. To access blocked user accounts within your department,
- Login to https://mailadmin.mgovcloud.in.
- Go to the Security & Compliance menu, and select Blocked Accounts.

- You will see the list of all user accounts that have been blocked listed.
- Hover over a user account and click the Unblock icon to unblock them.

- To block a user, select Block from the top menu and choose whether you want to block a user or group from the dropdown.

- Select the preferred user or group from the list based on your selection and click the Block button.

- You can also unblock multiple users at once by checking the boxes next to their names in the list and selecting Unblock from the top menu.

Deleted Email Recovery
Delegated Administrators can recover emails that have previously been deleted by users from their respective email accounts. Email recovery applies to both the received and sent emails. You can choose to recover all the deleted emails for a selected user, in the specified period.
Follow the steps below to recover the deleted emails:
- Login to https://mailadmin.mgovcloud.in.
- Go to the Security & Compliance menu, and select Deleted Email Recovery.
- Click the Add Recovery button.

- Click Select Users and choose the single or multiple users whose emails you'd like to recover.

- In the Select recovery duration dropdown, choose the time period within which emails need to be recovered from the specified accounts.

- In the Recovery destination folder option,
- Select the Same folder, if the emails need to be recovered to the folder(s) in which they were previously present.
- Select New folder if they need to be recovered to a new folder, and enter a name for this folder.

- Select the Recover deleted spam folder emails also checkbox if you want spam emails that were received in the specified duration to be recovered too.

- Fill in the Remarks field, if necessary, and click Add Recovery.

Once you schedule the recovery, you will be taken to a listing where all the scheduled recoveries will be listed. You can check the status of any email recovery here. The status of completion, the size of recovered emails, and other such details can be viewed in the email recovery listing.
You can also use the Filter option provided to view email recoveries based on the completion status. click the Refresh button in the top pane to view the most recent recovery status.
Admin Reports
The Admin Reports section in the Delegated Admin Console comprises statistics on various aspects of your department's emailing experience. As a Delegated Administrator, you can view these reports to gain insights into all aspects of your department, including Mailbox usage, Email Traffic, Email Distribution Groups, and DMARC status, among others.
Admin Reports Dashboard
The Dashboard is the gateway to all the vital information you need to assess your department's email usage. Experience the data-centric statistics using the chart or widget of your preference for only the days you want.
Below are the list of reports available in Delegated Admin Console: