Using Tasks' Views in NICeMail
The way you want to look at your tasks might change depending on your requirement. If you want to see all tasks that are due soon, you would want your tasks to be ordered that way. But if you want to track the status of tasks created by you, then you would want to see a list only with tasks added by you.
This is where Tasks' Views come in. With the help of Views and Display modes, you can order and track your tasks in a way that is more suitable to your requirements.
Left pane Views
Agenda view
In the Agenda View, you can see tasks ordered with respect to their due date. For example, say you added a task with 1st October as the due date. On 1st October, you will see the task ordered under Today's Tasks. This helps users to easily identify and plan which work to take up, managing time efficiently.
The Agenda view has 6 sections where the tasks will be ordered based on their due date. They are,
- Delayed Tasks - All the tasks that were not completed on the given due date.
- Today's Tasks - All the tasks that are due on that particular day.
- This week's tasks - All the tasks that are due on that particular week.
- This month's tasks - All the tasks that are due on that particular month.
- Upcoming Tasks - All the tasks that are due from the upcoming month up to the upcoming year.
- No due date - All the tasks created without a due date.
You can sort the tasks in the Agenda view by Due date.
'Created by me' view
In the 'Created by me' view, you can see all the tasks created by you. This includes all tasks created by you no matter who the assignee is. For example, say you created a few tasks and assigned them to your colleagues. You can easily track these by going to the 'Created by me' view. 
In this view, you can group tasks by Priority and Due date. You can also sort the tasks based on Created time, Due date, and Modified date.
'Assigned to me' view
In the Assigned to me view, you can see all the tasks in which you are the Assignee. This includes tasks and sub-tasks that are created by any organization member and you. In this view, you can group tasks by Priority and Due date. You can also sort the tasks based on Created time, Due date, and Modified date.
'Personal tasks' view
In the Personal tasks view, you can see all the tasks you added as Personal tasks. You can click on a Category in the left pane to only view tasks mapped under that category. This is particularly helpful when you are focused on one project and want to track the tasks of that particular project.
In this view, you can group your tasks by Category, Status, Priority, and Due date. And in the Category view, you can group your tasks by Status, Priority, and Due date. You can also sort the tasks based on created time, Due date, and Modified date based on your selection in both the Personal tasks view and the Personal tasks' Category view.
'Shared with me' view
In the Shared with me view, you can see all the tasks that are created by others but assigned to you or have been invited to by the owner. Such tasks can be private tasks created by anyone in the organization. You can view the tasks in Board or List view. You can also sort the tasks based on the time of the creation of the task.

Display modes
Display modes are a way you can further customize how to view your tasks. Sometimes you might want to view them where you can get a bird's eye view. Sometimes all you want to look at is a humble list. So, all the above-mentioned Views can be seen in two different display modes or layouts.
- Boards - You can view all your tasks' sections ordered in the kanban board layout, one next to another.

- List - All your tasks' sections will be ordered as a list, one below another.

Whatever display mode you select in a view, that preference will be remembered and will be carried, automatically, when you switch to a different View. For example, say you chose the Board display mode in the Agenda view. When you go to the 'Created by me' view, your tasks will still be displayed in Board display mode automatically.
Group by
Group by option is particularly helpful when you want to arrange tasks based on a particular field. For example, you might want to arrange tasks based on their Priority. You can do that by simply going to Group by and choosing Priority.
All the Group by options available are,
- Category
- Status
- Priority
- Due date
- Tags
Sort
The Sort options available in a View is dependent on the 'Group by' option you choose. For example, say you grouped your tasks by Priority. You can sort the tasks by the time you created them. But if you grouped them by Group, the sort option will not be available. Some of the Sort options available are,
- Created Time - Tasks will be ordered based on when a task was added or created.
- Due Date - Tasks will be ordered based on the due date.
- Modified Date - Tasks will be ordered based on the date a task was last edited.
Filter
Apart from sorting and filtering using Views, you can also filter the tasks within each view by clicking the Filter button. With the Filter option, you can filter based on Assignee, Status, and Priority. You can also filter out Delayed and Archived tasks separately.
Manage fields
While viewing a task in either the Board view or the List view, you can choose to hide/show certain fields depending on your preference by navigating to Manage Fields.
Once enabled, each subtask will appear as a separate task in your task list, allowing you to manage them independently.
Enable/ Disable Show all Subtasks
Using the Show all Subtasks settings, you can choose to display subtasks as separate tasks in the task listings. This feature is particularly useful when dealing with complex tasks that consist of multiple subtasks. Instead of viewing subtasks nested within their parent tasks, you can opt to have them expanded and listed individually.
You can enable/ disable the Show all Subtasks settings for specific views, including Agenda View, Assigned to Me, Created by Me, Personal tasks and Groups tasks.
To enable/disable the Show all subtasks option:
- Login to https://mail.gov.in/ and navigate to ToDo.
- Navigate to the left pane and select the view for which you want to enable/disable the Show all Subtasks option.
- Click the More Actions icon available in the top right corner and select Task settings.
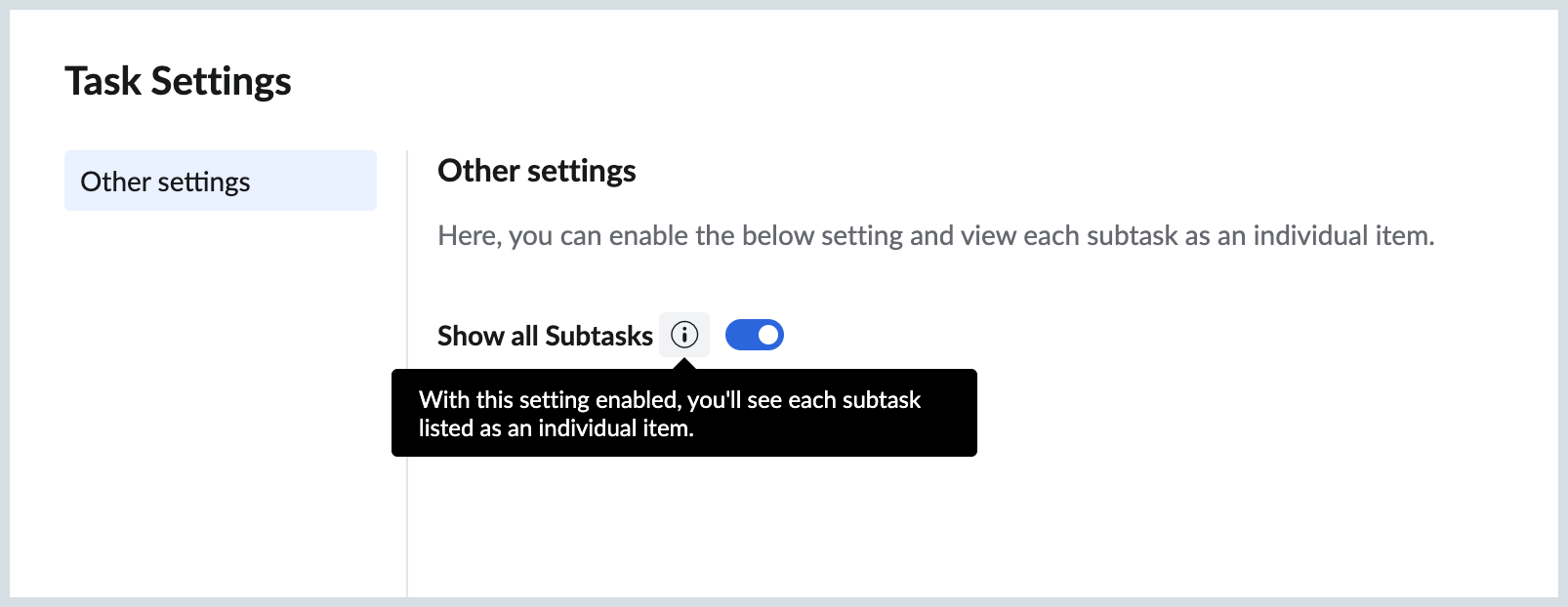
- In the Other Settings section, you can toggle the Show all subtasks option ON or OFF to enable or disable it.
Once enabled, each subtask will appear as a separate task in your task list, allowing you to manage them independently.
Note
- By default, the Show All Subtasks option will be enabled for tasks under the Agenda, Created by Me and Assigned to Me views.
- For Group and Personal tasks, the Show All Subtasks option will be disabled by default.
- The Show All Subtasks option will not be available for tasks under the Shared with Me view.