Email listing Customization
Your email listing displays multiple information about the emails in your inbox. You can choose which of these information you want to see. Click on the Show/ Hide fields icon in the top-right corner of your email listing to customize it. You can show or hide the following fields in the listing:
- Flag
- Read
- Comment Count
- Attachment
- Folder
- Size
- Tag
- Date
- Delete

Email Lists with Tag Color
Select this checkbox in the Mail View Options card in Settings to display emails with a background color code. Each tag comes with its own distinctive color. When you apply tags to your emails, each email in the email listing will be listed with the background color of the tag applied to it. This makes it easier to navigate and visually distinguish different types of emails in your inbox.
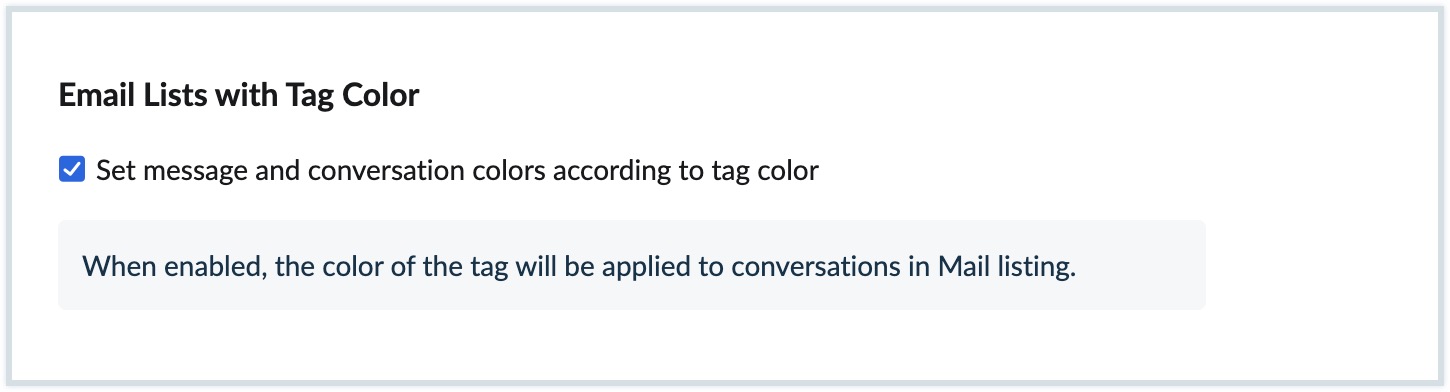
Note:
Emails will be displayed with the respective tag color only when a single tag is applied to them.

Compact/Classic Views
By default, the emails are listed in the Classic view and the emails open in the Vertical Preview pane. You can customize the behavior to suit your preferences from the Change View icon in the right corner portion of your inbox.
The Classic layout for email listing is spacious with ample spacing between each email. This view lists fewer emails per page, compared to the Compact view.
However, to view more emails per page, you can switch to the Compact view, which reduces the white space and lists more emails in a single page. In the compact view, the sender's avatar will be displayed. When you click on it, details like the sender's name and email address will be displayed.
The Super Compact View further reduces the white space and lists even more number of emails than Compact View.

Individual Folder Conversation Views
In general, the emails in any folder are listed as conversations or as individual emails based on your preferences in the Conversation Settings. In case, you need to change your preferences for individual folders, you can use the conversation view icon on the top right portion of your mailbox.
Using this option, you can set varying preferences for each of your folders based on the requirement.

Email Open Behaviour
Any email that you select gets opened in the preview mode by default. You can change the default open behavior of your mailbox in the Mail View Options card in Settings.
- Click the Settings icon.
- Go to Mail View Options, and select Reading Pane.
- You can customize your preference in the Open Message In menu.
- Choose Vertical Preview, if you want to view your email as a preview on the right side of your email listing. The preview pane can be resized by click and dragging the edges.
- Choose Horizontal Preview, if you want to view your email as a preview below your email listing. The preview pane can be resized by click and dragging the edges.
- Choose New tab, if you want to view your email in a new tab.
- Choose New Window, if you want to view your email in a new window.
- The email opens in the chosen mode.
Apart from this, to enhance the flexibility, NICeMail provides options to override the primary settings by choosing the open behavior from the right-click options.
To change the open behavior for a specific email, right-click the email and choose either the Open in New Window or the Open in Preview options. Even if you have chosen a different open behavior in the Settings, you can override it by using the options from the right-click menu. You will be able to see the two options other than the one you've chosen in the Settings in the right-click menu.

The reply and forward actions will take place in the respective Tab/ Window/ Preview pane as chosen in the Compose Preferences.
List Attachments
The attachments in an email are listed below the email content by default. However, you can choose to list the attachments in emails you receive either above or below the email content from the Settings in NICeMail.
- Click the Settings icon.
- Go to Mail View Options >> List Attachments.
- Choose the preferred way of listing the attachments.

Reader View
Reader view helps you eliminate all the clutter and allows you to read emails without any distractions. You can open emails in this view by clicking the Reader View icon ![]() of the relevant email.
of the relevant email. 
Reader View Options

Font Options - You can choose how you want to view the email content in Reader View by using the Font Options. You can set the Font Size, Line Spacing and Font Family of your choice.
Night Mode - You can view the Reader View in Night Mode by using the Turn ON/OFF Night Mode option.
Print - You can Print your email directly from the Reader View by using the Print icon.
You can use the arrows on the left and right of the reader view to navigate to the previous and next email in the conversation. The reading time of the email is displayed below the subject in the Reader View.
Note:
Viewing an unread email from the Reader View will mark the email as read.
Related Pages
Using NICeMail | Conversation View | Reading Emails | Managing Received Emails | Sending Emails